このブログで最近いろんな人に読んで頂いている記事があります。それは「おしゃれインスタグラムの「置き画」を綺麗に撮る方法を紹介!」という記事。
その記事ではインスタグラムで見かける「置き画」と呼ばれる写真の撮影方法を紹介しています。その中で撮影した写真の編集方法に関する質問を頂くことがありました。
今回はインスタグラム系の記事第二弾という訳で僕が実践している撮影した写真の編集方法を紹介していきます!
まずは置き画の編集方法
置き画とはこんな感じの写真。
この投稿をInstagramで見る
床や白い背景の上にいい感じにアイテムを配置し撮影するもので、簡単に見えて意外と撮影が難しいです。
これが上手く撮れるかは撮影時にどれだけ光を取り込めているか。
なので僕の写真はこのような背景を用意して撮影しています。
基本的に僕のインスタに投稿している置き画は無加工。たまに暗いなと思った時や逆に明るすぎると思った時にだけiPhoneの写真の純正の加工で明るさを少し調整しています。
▷おしゃれインスタグラムの「置き画」を綺麗に撮る方法を紹介!
風景画
僕のインスタグラムの風景画は基本的に青空や海が写っていて、明るい雰囲気の写真を投稿しています。
この投稿をInstagramで見る
風景画も含めて基本的に写真は画像編集アプリで編集すると画質が落ちてしまいます。と言っても別にそんな気にならないのでガンガンに編集します。
時間があれば「photoshop」や「Lightroom」などでがっつり編集したいですが、そんなに時間がさけないので基本的にはインスタグラム内で画像編集することが多いです。
僕の中で最近流行っているのは「コントラストを下げまくる」「シャドーをあげまくる」です。
ただどうしても人も消したり、花を増やしたりしたい場合は先ほど述べた「photoshop」を使用します。
と言ってもパソコンで本気でやる訳ではなく、アプリ版の「photoshop」を使って編集します。
まだダウンロードしていない人は是非ダウンロードして登録してみてください。
アプリ内の修復タブにある「スポット修復」「コピースタンプツール」を用いて編集します。
スポット修復は小さい範囲(小さい雲や人の顔のホクロなど)、コピースタンプツールは大きい範囲(人を消したり、花の数を増やしたり)と写真によって使い分けます。
この投稿をInstagramで見る
この投稿も人を数人編集で消しています。
こんな感じで僕のインスタグラムの投稿はできています。ただ僕は面倒くさがりなのでほとんど明るさ調整などで済ませることがほとんどです。
まとめ
簡単ですが、写真編集を紹介しました。
是非インスタグラムで投稿する際の参考にしてみてください!
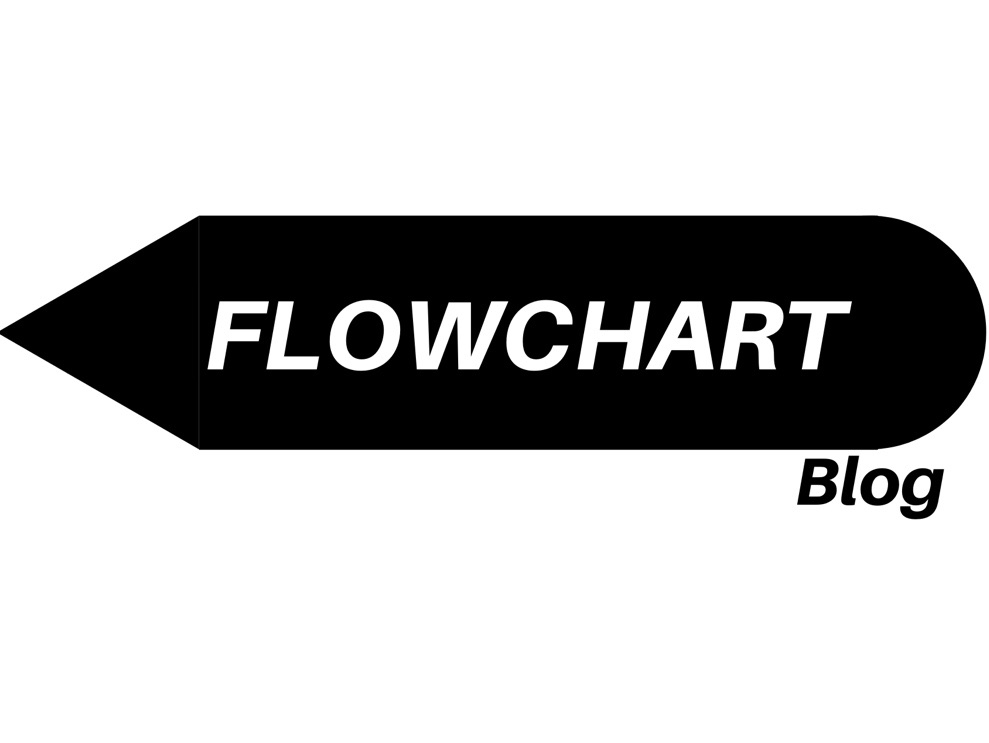



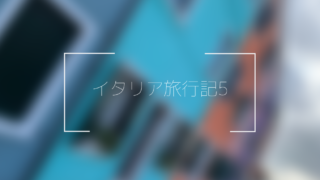







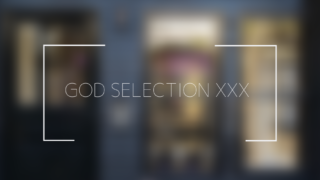










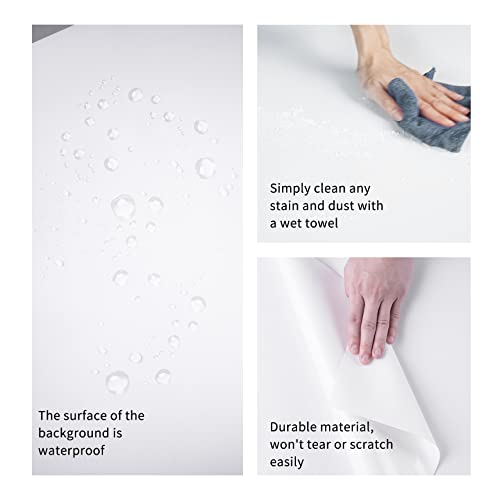





コメント